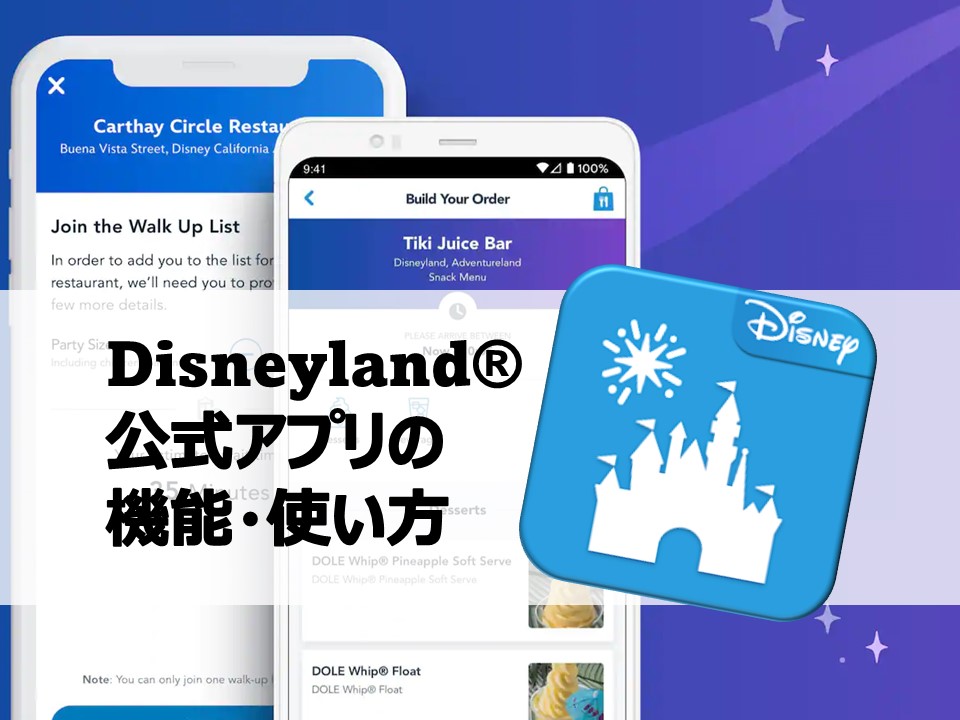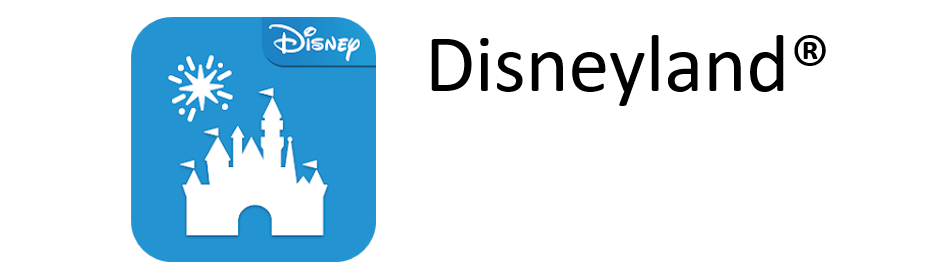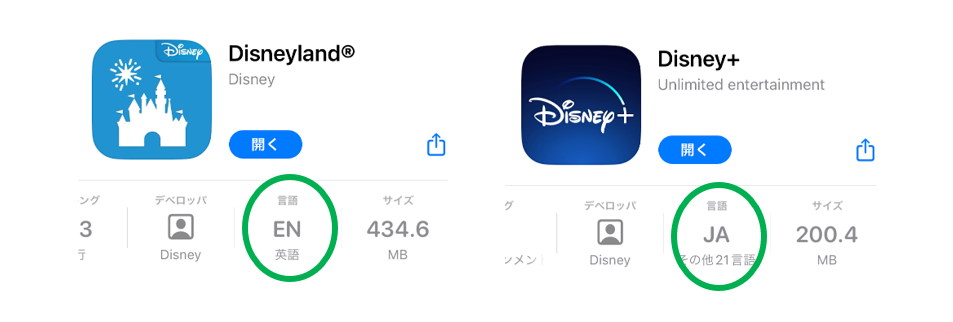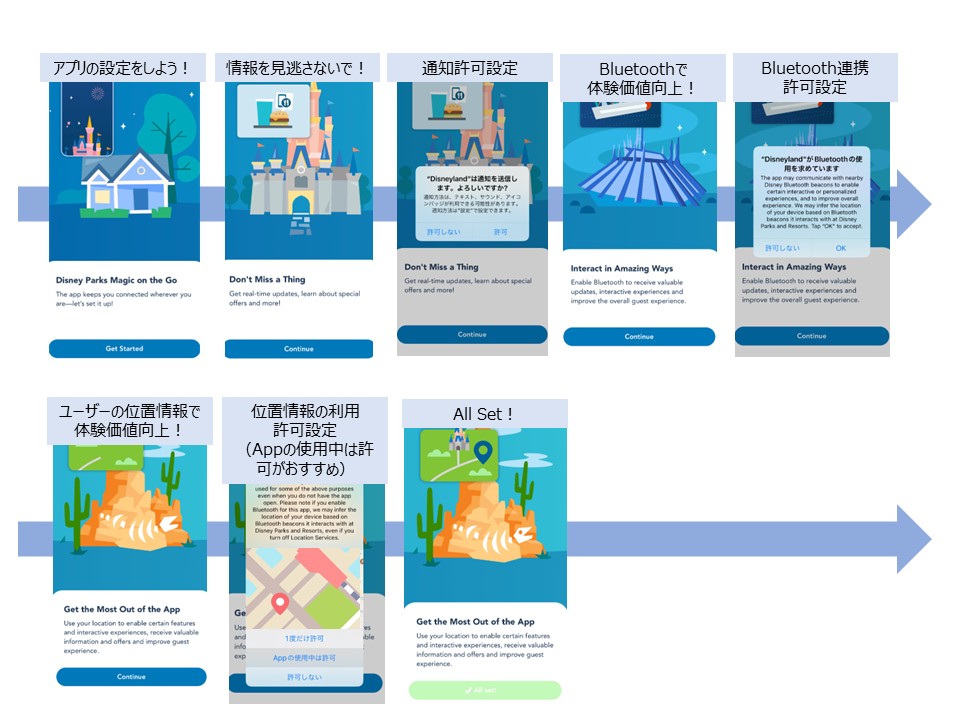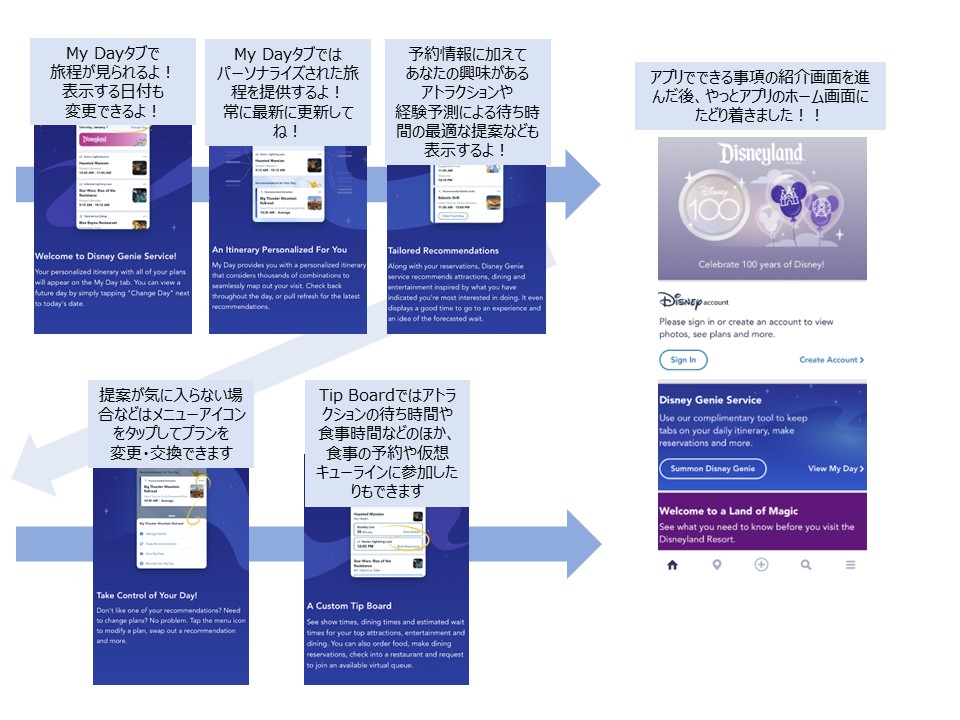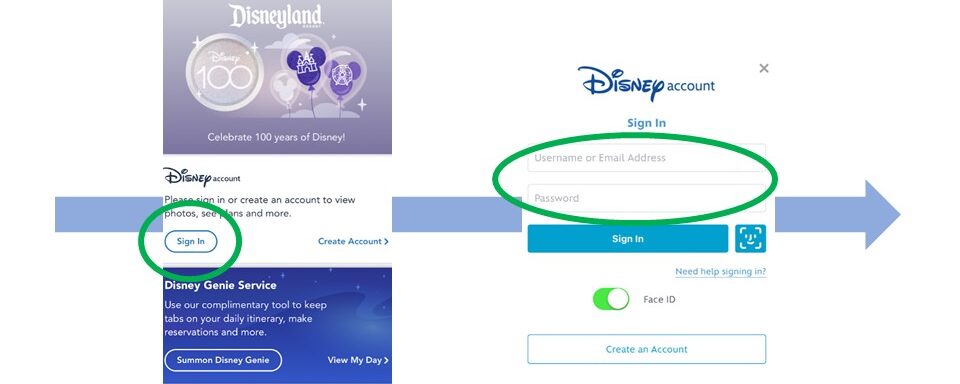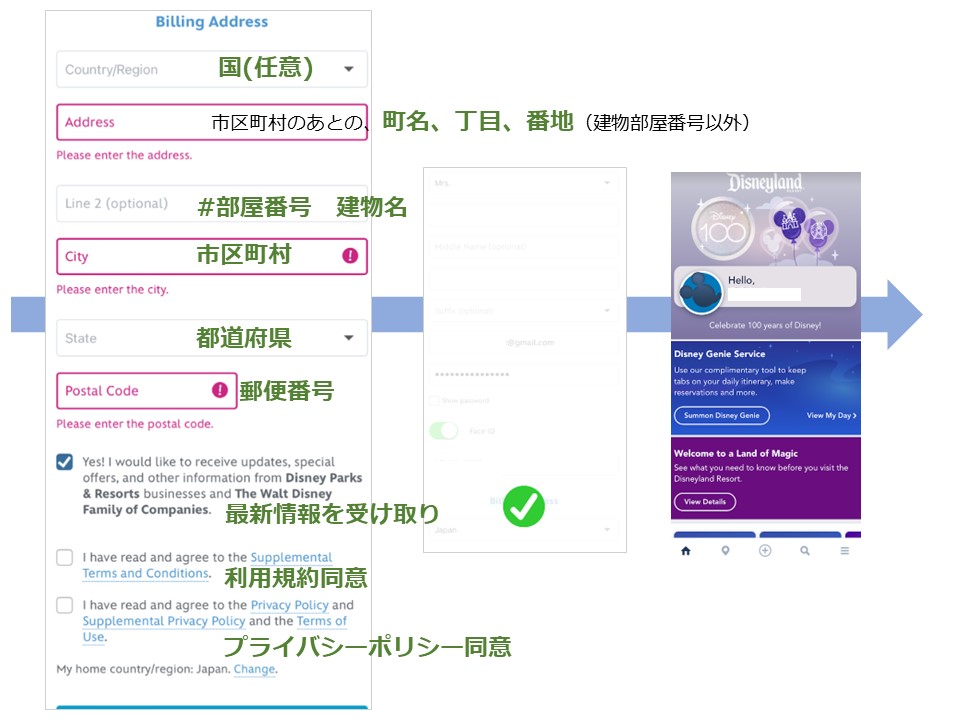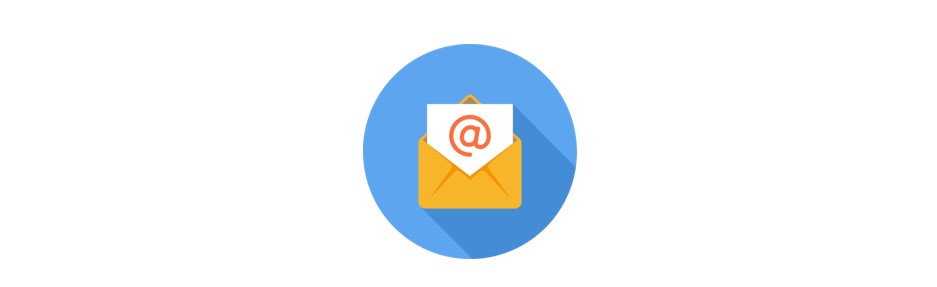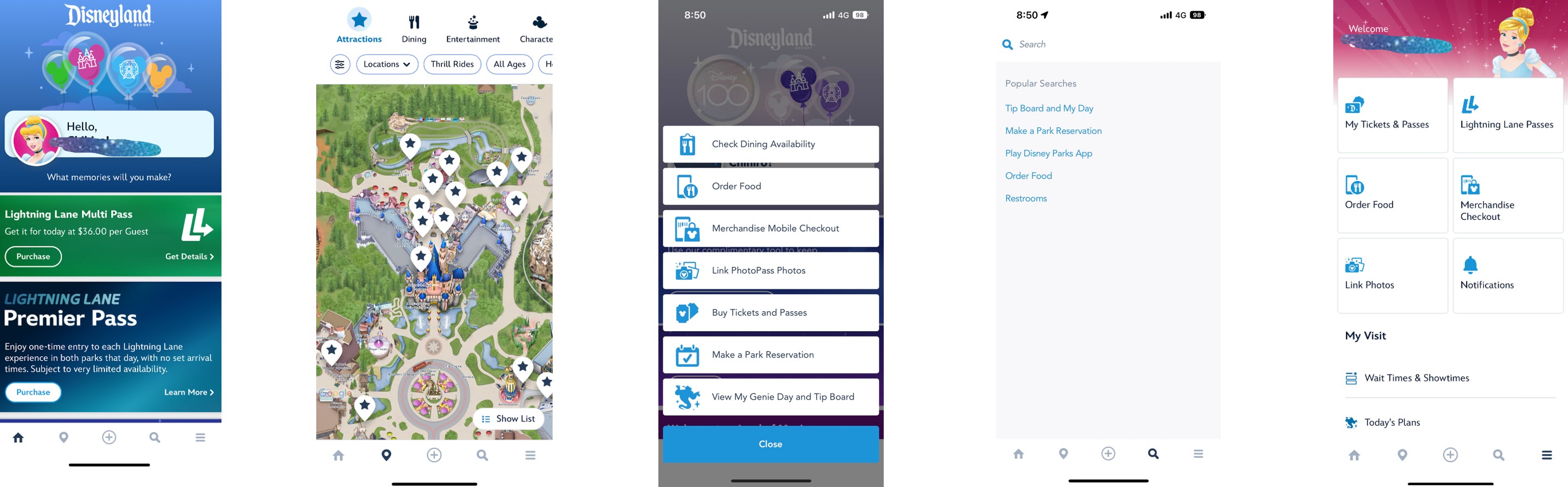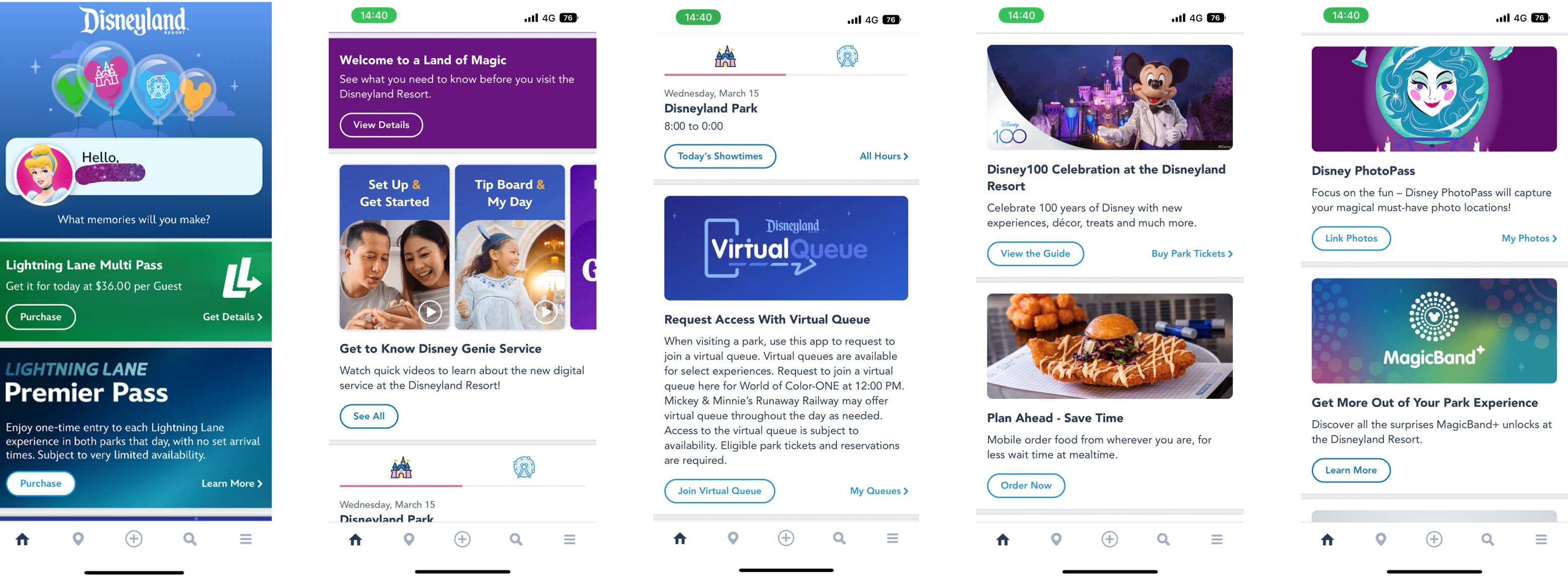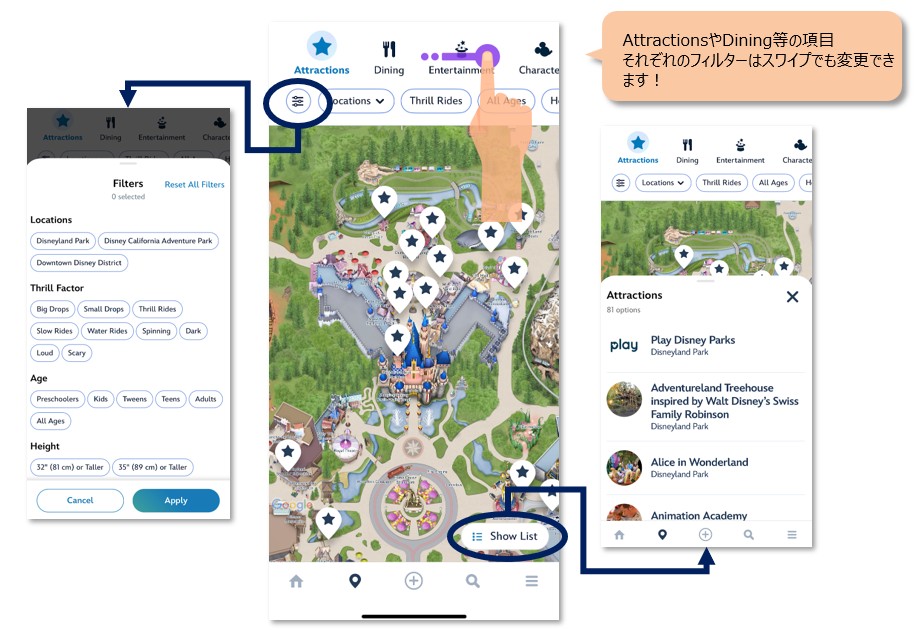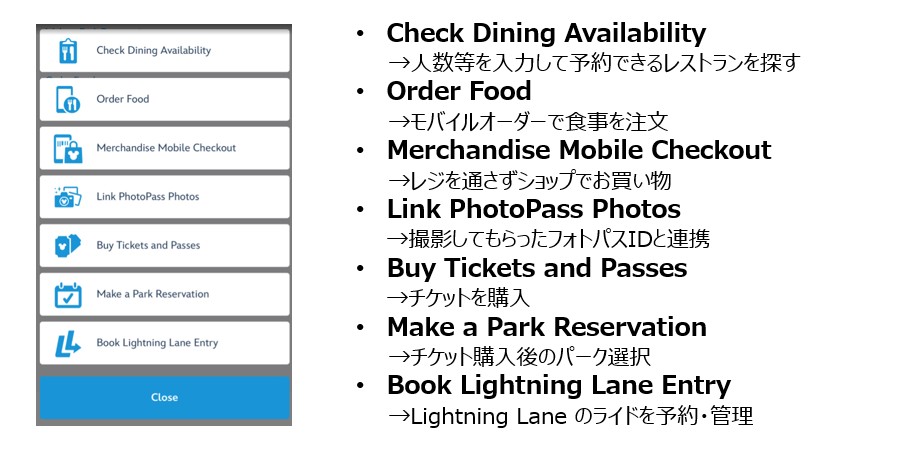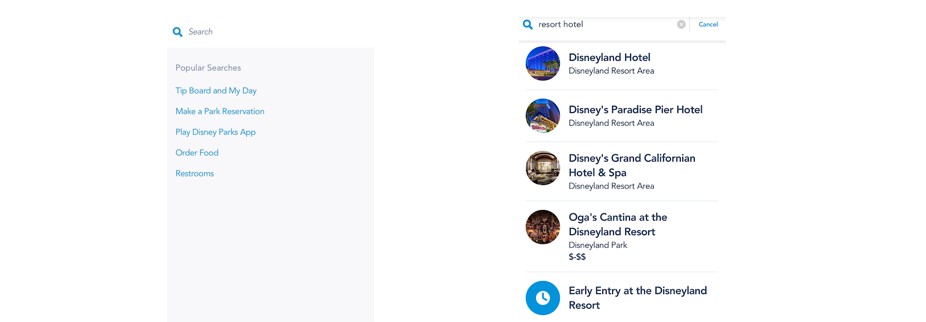カリフォルニア州アナハイムにある2大パーク、ディズニーランドとカリフォルニアアドベンチャーには、公式無料アプリ“Disneyland®”があります!旅程の一元管理からレジ会計不要のショッピングまで、便利機能が目白押しです!ただし、英語表記のみのアプリとなるため、この記事では各種機能を日本語×画像付きで解説します!
[2025年4月]
画面構成や利用できる機能の説明等を、最新情報にアップデートしました!
*****
カリフォルニアディズニーを含むロサンゼルス旅行の情報収集には「るるぶ」がオススメです!
カリフォルニアディズニーとユニバーサルスタジオハリウッド両パークの情報が「るるぶ」にまとまっています!
なんと、Googleマイマップ&電子書籍版データの無料特典付き!
「るるぶ」の最新版は以下から購入できます。

カリフォルニアディズニー公式アプリ“Disneyland®”とは
公式アプリ“Disneyland®”とは、カリフォルニアディズニーランドとカリフォルニアアドベンチャーで使える無料のアプリです。概要は以下の通りです。
- 対応言語は英語のみで、日本語表記に変更することはできない
- 利用できる機能は多岐にわたり、予約済み情報の一元管理、好みに合わせたアトラクション等の提案、パークチケットの購入、直営ホテルのオンラインチェックイン、アトラクションの待ち時間確認、パークや各種ショーの運営時間閲覧、現地ショップでのレジ会計無しのショッピング、ディズニージーニーの利用、パークで撮影された写真の確認、キャストへのチャット相談etc.
- 2020年2月からは日本国内でも利用可能となり、iPhoneやiPad用はApp Storeで、Android端末ではGoogle Playからダウンロード可能
- アプリのダウンロード後、ディズニーアカウントを作成してサインインする必要あり
- My Disney Experienceアカウントを作成済の場合はDisneyland®アプリでも利用可能
せっかく日本からでもダウンロードができるようになった公式アプリ!現地到着前に一通り理解しておくことで、パークをフルに満喫できるよう、日本語で詳細に解説していきます!
カリフォルニアディズニー公式アプリのダウンロードとアカウント作成
ここでは、
- 公式アプリ“Disneyland®”をこれからダウンロードする方
- ダウンロード済だが、アカウントを作っていない
という方のために、アプリのダウンロードからアカウント作成、サインインまでの手順をご紹介します。

すでにこの手順までは対応が完了している!という方は、以降の機能説明などに進んでくださいね!
アプリのダウンロードと初期設定
日常生活で利用しているアプリケーションと同じく、お使いの端末(iPhoneやiPadもしくはAndroid端末)によって、アプリのインストール元が異なります。
- iPhoneやiPad用はApp Store
- Android端末ではGoogle Play
にて、「Disneyland」もしくは「ディズニーランド」と検索してください。
このアイコンがカリフォルニアディズニーの公式アプリです!
【注意!】カリフォルニアディズニー公式アプリは英語表示のみに対応
左側がカリフォルニアディズニーの公式アプリ「Disneyland®」、右側がディズニーが展開する動画配信サービス「Disney+」の、App Storeのアプリ情報画面です。多数の言語表示に対応できる場合は、その対応言語が記載されていますが、Disneyland®は英語のみと表示されています。
アプリを起動し初期設定を完了しよう!
アプリをダウンロードしたら、いよいよサインイン!!!と思いきや、アプリを起動後、最初に表示される画面にて大切な設定を行いますので、画像でご紹介します。
アプリを起動すると、まずアプリの設定をしよう!の画面から始まり、位置情報利用の設定まで、順々に画面が表示されます。
最後のAll Set!まで進むと、次にアプリの活用方法や機能の一連の説明画面が始まります!
アプリの機能紹介画面を終え、ホーム画面にたどり着いたら、いよいよアカウント作成&サインインです!
(日本語×画像で解説!)ディズニーアカウントの作成とサインイン
設定画面や機能紹介画面が終わったら、いよいよアカウント作成とサインインです!
アカウントをすでに持っている場合
アカウントをすでにお持ちの人は、Sign Inからアドレスとパスワードを入れてサインインしてください!Face ID機能がある端末の場合はONにしておくと次回以降便利です!
アカウントの作成から始める場合
アカウントをお持ちでない方は、ホーム画面の「Create Account」から、アカウント作成画面に移行しましょう。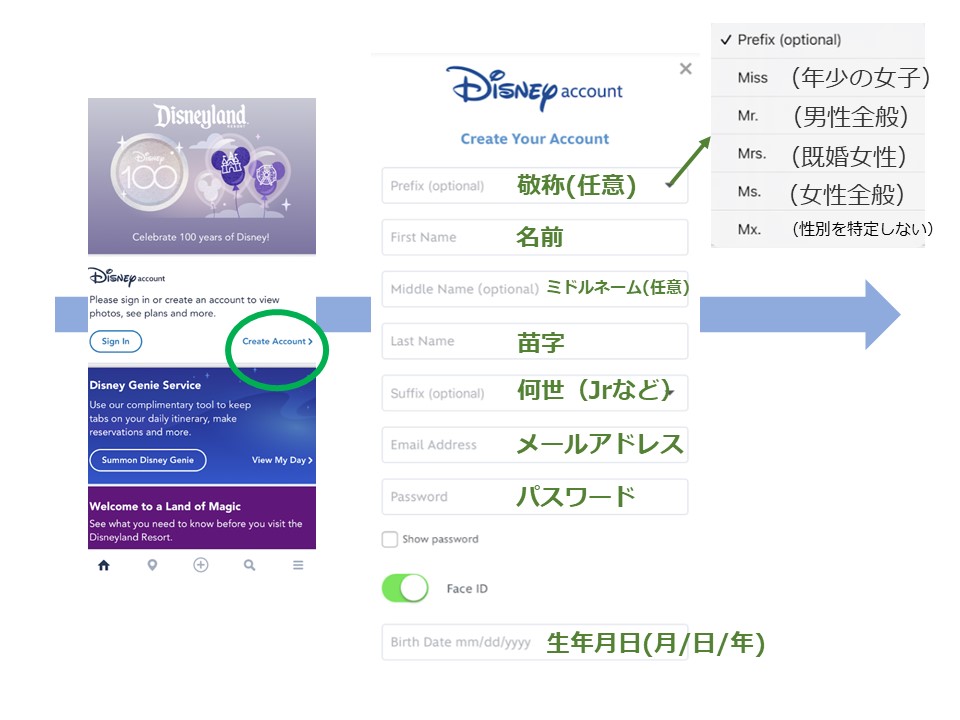
最初の登録画面では、氏名やアカウントのアドレス、パスワードを設定します。
注意点!アカウントに使用するメールアドレスについて
アカウント登録に使用するメールアドレスには、以下2つの注意点があります。
- gmailなど、海外でも一般的に利用されているドメインのメールアドレスが望ましい
- 動画配信サービス「Disney+」を契約されている方は、Disney+のアカウントと同じメールアドレスに設定するとお得なこともある
1点目についてですが、yahooのアドレスを使用した際、登録時のメールが受信されず、gmailにしたところ正常にメールが届くようになったという経験があります。原因がドメインとは断定できないものの、可能であればgmailなどのドメインで登録することをお勧めします。
2点目については、Disney+会員限定の割引キャンペーンなどの際、条件として“ディズニーアカウントのアドレスと、Disney+に登録しているアドレスが一致していること”と書かれていることがほとんどです。そのため、これからアカウントを作成する方には、ぜひメールアドレスを一致させておくことをお勧めしています!
カリフォルニアディズニー公式アプリの機能・使い方
公式アプリをダウンロードしたら、まずはアプリ内がどのような構成になっているのかを確認しましょう!使いたいときに使いたい機能をすぐに開けるよう、配置などを確認しておくことがおすすめです!
「ホーム」「マップ」「+」「検索」「メニュー」の5部構成
カリフォルニアディズニーの公式アプリ「Disneyland®」を開くと、下部に5つのアイコンがあります。「ホーム」「マップ」「+」「検索」「メニュー」の5部構成になっており、どこを開いたら困りごとが解決できるか、ほしい情報があるかなどを直感的に理解できるようになっています。
ホーム:各種基本情報とパークを深く楽しむためのコンテンツ
ホーム画面は下に長~く続き、サインインやLightning Laneの購入、アプリの使い方やパークのオープン時間などの予定のほか、パークを楽しむためのオリジナルコンテンツが利用できます。オリジナルコンテンツについては、本記事の後半でもご紹介しています!
パークのオープン時間など、当日のパークスケジュールを公式アプリで詳細に見る方法は、こちらもご覧ください!

マップ:地図上で乗り物やレストランなどの場所・待ち時間などを切り替え表示
マップ機能は、パーク内にいるときには一番よく利用する機能だと思います。
画面上部ではマップの表示内容を操作することができ、アトラクションのほかにもDining(レストラン)やフォトパスの撮影スポットに限定した表示に変更したり、身長制限やパーク変更などのフィルター機能も利用できます。
マップ形式での表示だと、アトラクションやお店などの詳細はパッと見られないので、Show Listから一覧表示で見るのもおすすめです!
+:チケット購入・レストラン予約など何かを追加したいときのよりどころ
+マークの画面では、何かを購入したり予約したりなど、現状にプラスαするためのメニューがまとまっています。

Check Dining Availabilityでは、レストラン予約をすることができますが、その詳細は操作方法などはこちらの記事で解説しています!
検索:アプリ内の機能や公式サイトのFAQを表示できる
虫眼鏡マークの検索画面では、アプリ内や公式サイトから、検索したキーワードに関連した情報を一覧表示させることができます。「Search」に英語でキーワードを入れると、右の画像のように結果が表示されます。

知りたいことがキーワードで検索できるような内容であれば、検索画面はぜひ活用してほしい機能ですが、個別具体的な条件での困りごとの場合は、後述するチャット機能で直接キャストに質問したほうが詳細な情報が得られると思います!
メニュー:便利機能集結!困ったときはここへ!
メニュー画面にはアプリでできる基本的な機能がすべて集結しており、旅行準備から旅行後までのあらゆるシーンで活用できます。
メニュー配置確認・機能一覧
アプリ内では、利用頻度の高い6つのメニューと、それ以外の細かなニーズを満たす機能で大きく配置が分かれています。まずは配置順に、機能一覧を見ていきましょう。
【上部】パーク内での利用頻度高め!厳選6機能
メニュー画面の上部には、特にパーク内での利用頻度高めな6つの機能が厳選して配置されています。

以前は15の機能が配置されていたのですが、選りすぐりの6つに絞られたようです。これからもDisneyが試行錯誤を重ね、配置が変更になる可能性が高いです。
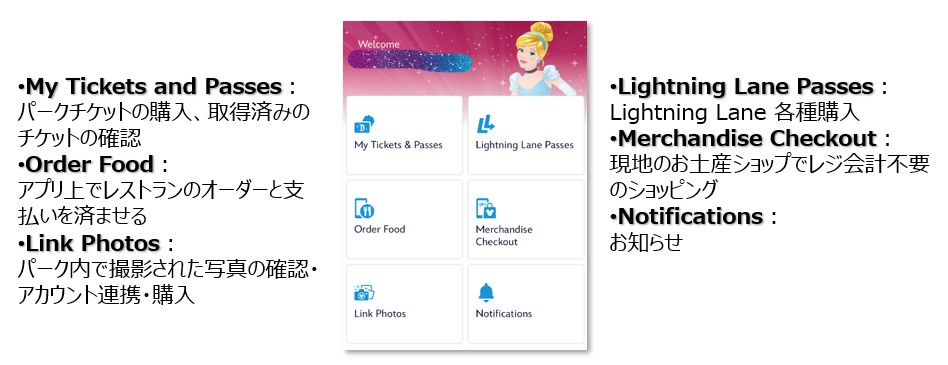
上記6つの機能だけでも、旅行前にどんな画面か予習しておくと、パーク内での困り事がかなり減ってきます!
【下部】利用頻度はあまり高くないが、知っておきたい機能
メニュー画面下部には、パーク内でそこまで頻繁に利用しないものの、困ったときに「ここら辺にあったな~」を知っておけば、何かと便利な機能たちがずらりと並んでいます。※2025年4月現在の配置なので、メニューの追加削除や配置の変更は随時行われる可能性があります。
My Visit
- Wait Times&Showtimes:アトラクションの待ち時間やショーの予定、レストランの一覧などが見られる“Tip Board”が開きます。
- Today’s Plans:ご自身の予約一覧などが見られる“My Day”が開きます。
- Future Plans:直営ホテル、食事等の予約内容を一覧で確認できます。
- Reserve Dining:レストラン予約画面が開きます。
- Hotel Reservation:予約済の直営ホテル情報の確認、オンラインでの事前チェックインができる画面が開きます。
- Virtual Queues:バーチャルキューライン(オンライン待ち列)へのアクセス画面が開きます。
- Park Hours & Info:パークやショーなどの運営情報を確認できます。
- Car Locator:車で来たゲスト向けに、自身の駐車位置を位置情報等を利用して保存するサービスです。
Disney PhotoPass
- Photo Gallery:撮影してもらった写真の一覧が見られます。
- PhotoPass Lenses:Lightning Lane Multi PassやPremier Passを購入したゲストが利用できる、スマホでの撮影機能です。
Plan My Next Visit
- Buy Tickets:パークチケットの購入画面に遷移します。
- Park Reservations:チケット購入後のパーク予約・選択したパークの変更を行うことができます。
- Magic Key Passes:各種年パスに関する情報が見られます。
Account
- My Profile:メールアドレスや決済方法など、ここで管理・変更できます。
- Link to Account:チケットや写真、MagicBand+など、アカウントと紐づけが必要なものについてはここで作業します。
- MagicBand+:マジックバンドプラスとの連携、カスタマイズを行うメニューです。
Help & Feedback
- Help:失くし物、ゲストセンターの場所・フォトパスの写真がアップロードされないなど、各種の困り事について、まとまっています。
- Chat With Us:キャストへのチャット質問を行うことができます。
- Accessibility:身体の不自由な方などのための各種サービスについて、マップ上で利用できる場所を見ることができます。
- Cast Compliments:キャストから受けたよかったサービスや対応などについて、コメントを送ることができる機能です。
- Privacy & Legal:プライバシーポリシーや各種法的なルール等の情報が記載されています。
各機能の操作方法を細かくチェック
ここまでは、アプリの構成(「ホーム」「マップ」「+」「検索」「メニュー」の5部構成)について触れてきましたが、ここからは一つひとつの機能について、確認しましょう。
それぞれすべて英語表示…。実際に操作しながら慣れていくしかないのですが、少しでも使い方のイメージができればと、日本語で画面を解説していきます!
My Tickets and Passes:パークチケットの購入、取得済みのチケットの確認
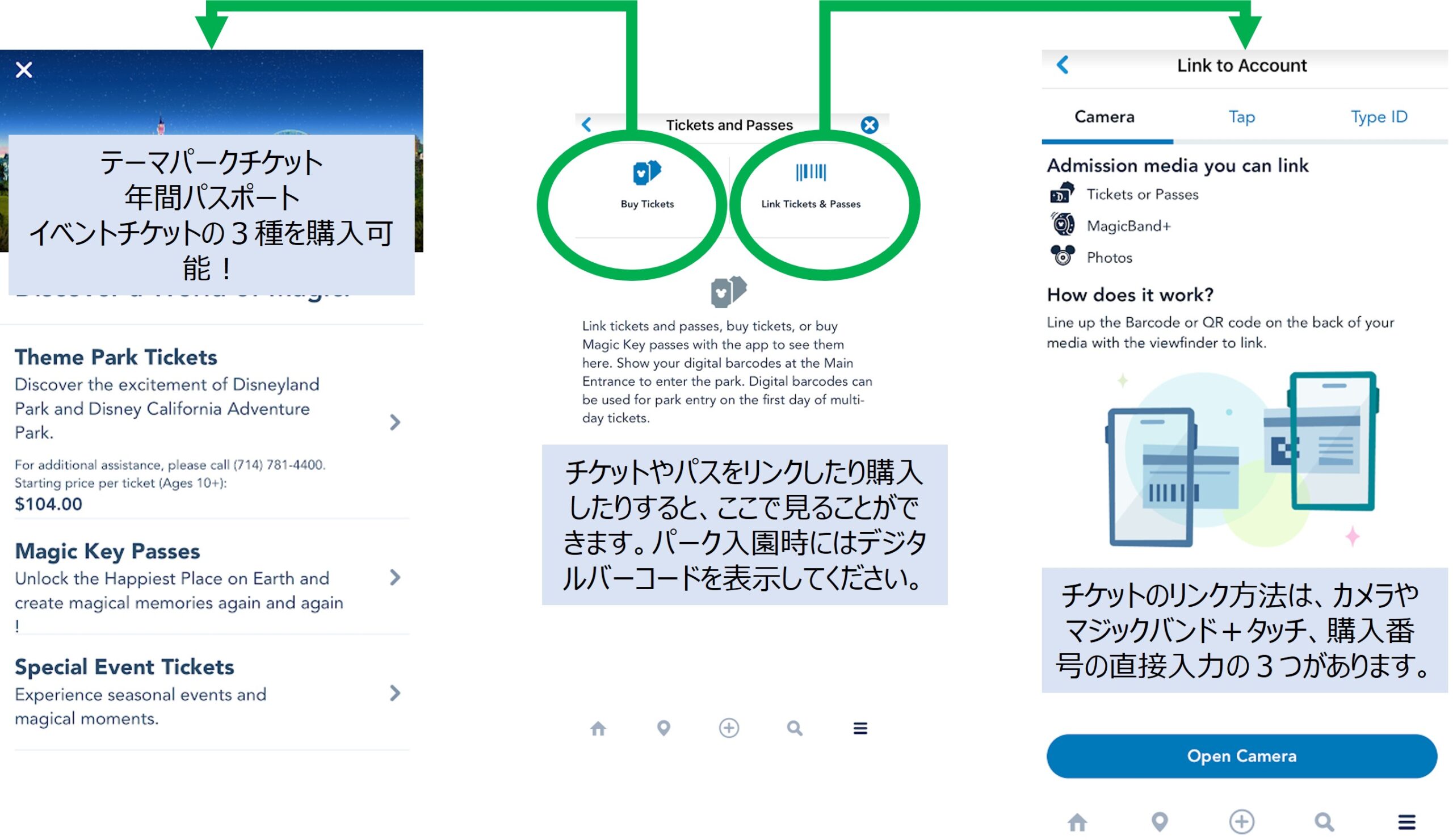
Tickets and Passesでは、購入済みのパークチケットを表示させたり、チケット自体の購入をしたりすることができます。手配業者を介してチケットを購入した場合は、チケットの購入番号を入手する必要がありますので、チケット代支払い後、いつどのような方法で購入番号が共有されるのか、あらかじめ確認しておきましょう!
チケットの購入や種別に関しては、こちらの記事も参考になさってくださいね!

ふたり旅行記は公式サイトからでなく、Klook(クルック)にてチケットを購入しました!決済完了と同時にチケットリンク用の番号が発行され、すぐにアプリと連携することができました!「キャンセル・返金対応」「公式より割引価格で購入可能」「日本語問い合わせチャット対応」「PayPay決済可能」というメリットもありますので、ぜひご検討ください!
Order Food:アプリ上でレストランのオーダーと支払いを済ませておく
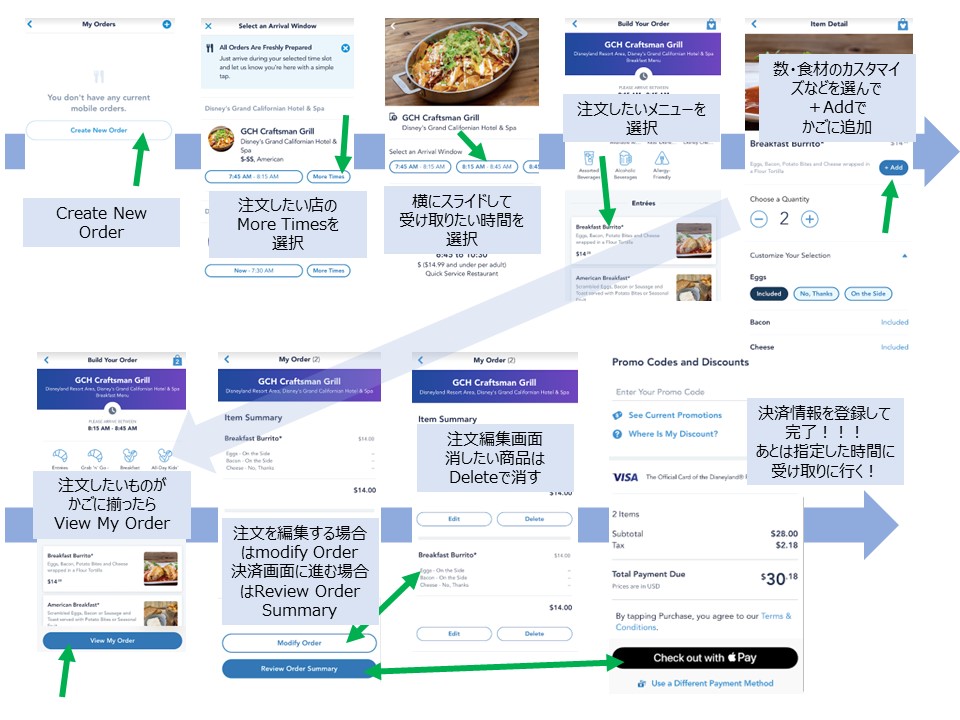
アプリでは、レストランのモバイルオーダーで商品の注文と決済を済ませておくことができます。時間帯も30分刻みで指定でき、写真を見ながらゆっくり注文できるのでとても便利です。

2023年4月に以下の通り新しいシステムが導入され、30分間隔の時間帯に分けた注文に加え、“最短時間で利用したい!”という場合の注文方法も選べるようになりました!
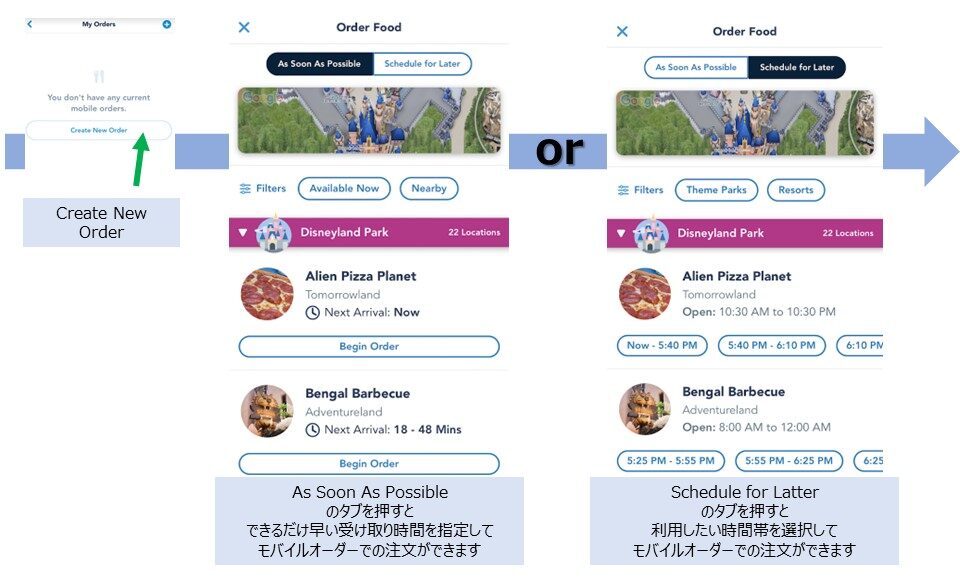
もし、「今一番早く利用できるレストランの中から選びたい!」というシーンがあった場合、ぜひ左側の“As Soon As Possible”のタブから、モバイルオーダーを利用してみてください。
例えば、上の画像は5:08PM時点のスクリーンショットですが、Alien Pizza Planetの場合
- “As Soon As Possible”のタブでは、Next Arrival:Now(=すぐ提供できる)
- “Schedule for Latter”のタブでは、Now – 5:40PM(今~5時40分の間に完成)が最短
と表示されています。Next Arrival:Nowの状態で注文すれば、食事はすぐに調理が開始されますが、Now – 5:40PMで注文すると、お店に到着しても5:40PMくらいまで待つ可能性があります。したがって、お店の近くにいるのですぐに調理を開始してほしい場合や、すぐに利用できるレストランから選びたい場合は、“As Soon As Possible”のタブからモバイルオーダーで注文するのがおすすめです。
Link Photos:パーク内で撮影された写真のアカウント連携
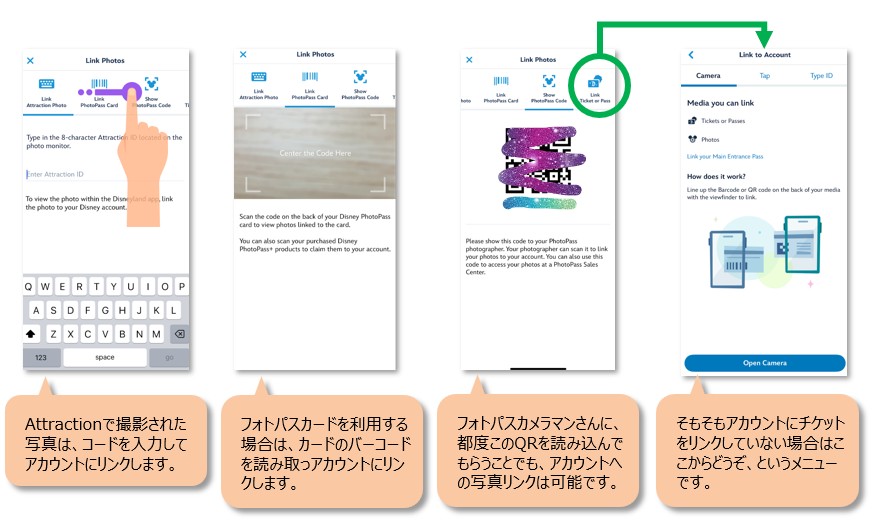
Link Photosでは、パーク内で撮影したフォトパスカメラマンやアトラクション等での写真を、アカウントにリンクすることができます。
Lightning Lane Multi PassやPremier Passを購入すると、個別に写真を購入せず、撮影してもらった写真はすべてダウンロード可能になります。
ディズニー公式からの注意事項(とふたり旅行記のコメント)
- 撮影後、アカウントに表示されるまで最大24時間かかります。(ふたり旅行記としてはこれが一番重要な情報かと思います。撮影した写真が全然表示されず、結構焦ったので…)
- MagicBand+を使用している場合は、アカウントにMagicBand+がリンクされていることを確認してください。(リンクされていれば、その後はフォトパスカメラマンさんにMagicBand+を読み込んでもらうだけで写真データがアカウントに連携されます。)
- ディズニーフォトパスカードを使用している場合は、アカウントにリンクされていることを確認してください。(アカウントにリンクされていないと、写真データがアップされず、アプリ等から写真が確認できません。)
- ほとんどのゲストにとって、写真は撮影から45日後に期限切れになることに注意してください。(写真のダウンロードには期限があるので旅行終了後早めに全部ダウンロードしておきましょう!)
- その他の質問については、ディズニーフォトパスのFAQをご覧ください。
- その他については、ディズニーにお問い合わせください
Lightning Lane Passes:Lightning Lane 各種購入
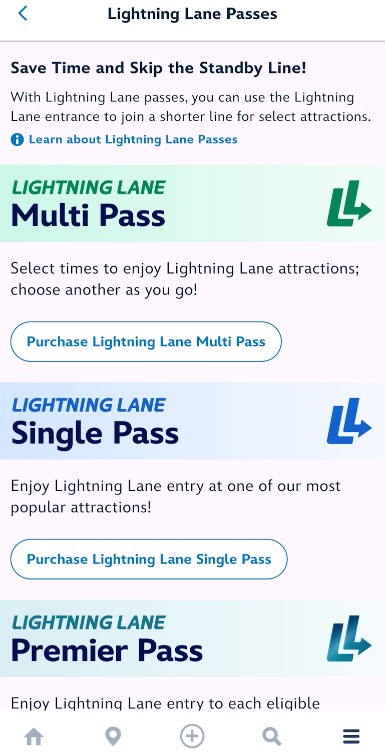
3種類あるLightning Laneの詳細確認や、購入ができる画面です。
Lightning Laneの基本や購入方法についてなどの各種情報は、こちらの記事で解説していますので、ご確認お願いいたします!
Merchandise Checkout:現地のお土産ショップでレジ会計不要のショッピング
これは結構便利な機能で、レジの行列に並ばなくても、グッズを購入できるので、ぜひ使いこなしてほしいです!
自分の位置と店舗との距離が遠くて利用できない場合の画面
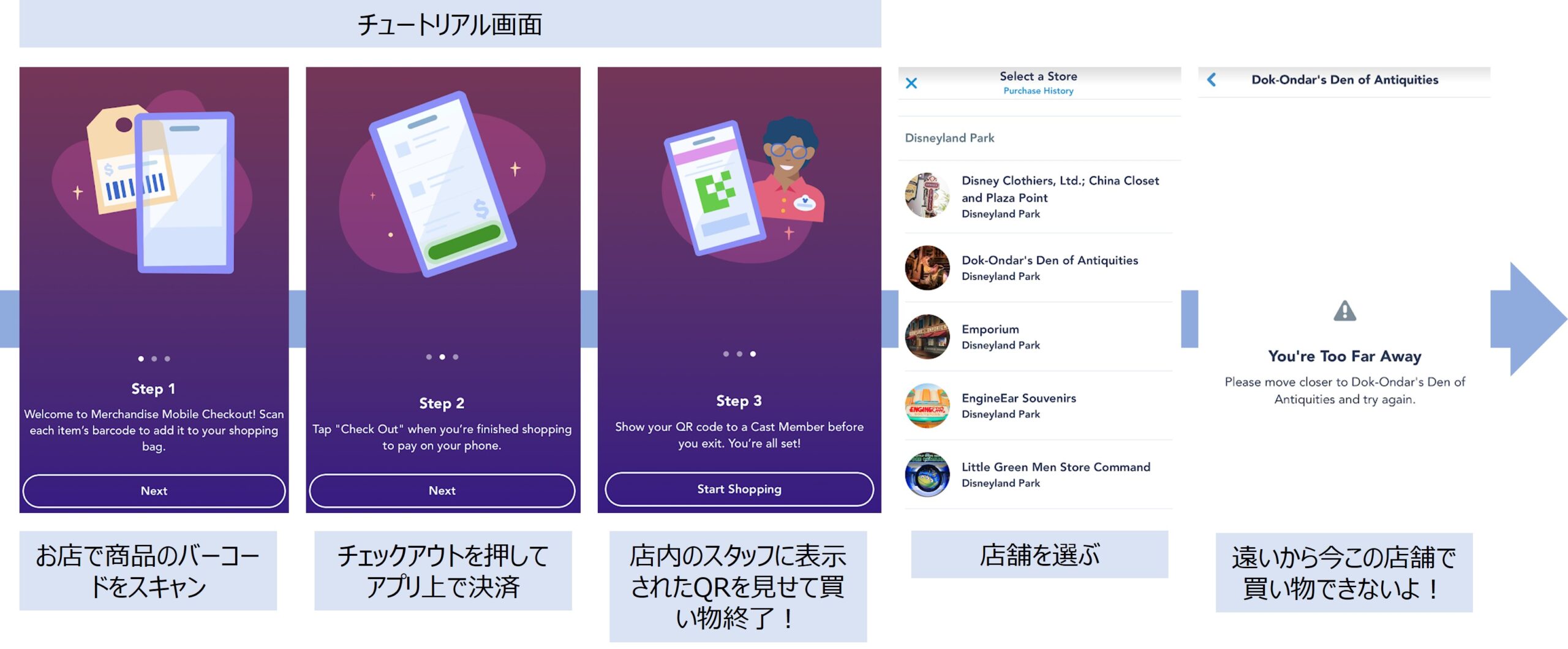
Merchandise Mobile Checkoutでは、パーク内店舗での買い物の際、レジに並ばずに決済を完了させることができます。実際に店舗内やその近くに行かないと利用できない機能です。(遠い場合は、一番右の画面が出て利用できません。)
店舗内にいるなど、自身の距離が店舗と近く、利用可能な状態の画面
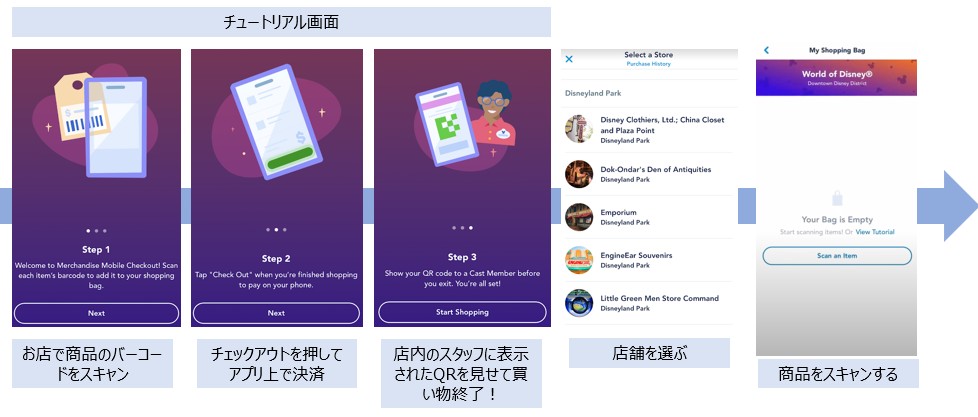
店舗が近くにあり、利用できる状態であると判断されれば、商品をスキャンする画面に遷移できます。(一番右の画像。)
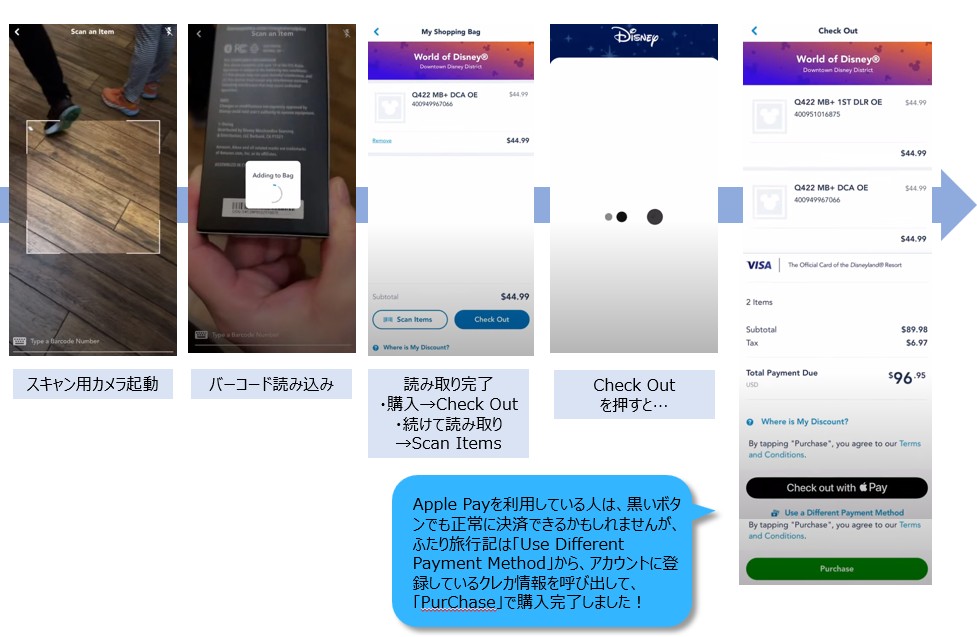
スキャンする際は、カメラが起動するので、商品についているバーコードを読み取ります。読み取りたい数すべて完了したら、「Check Out」を押し、決済画面で「PurChase」を押せば、完了です。
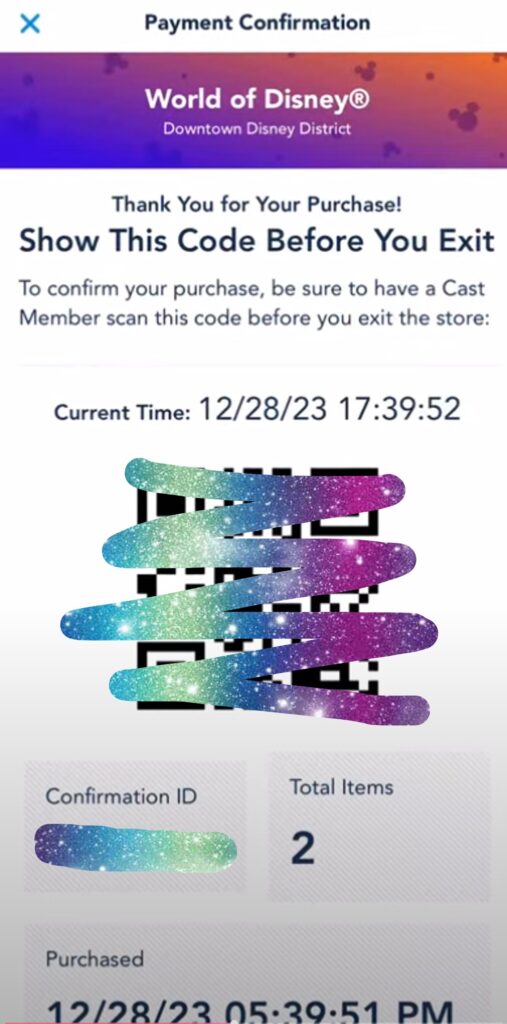
画像の手順通りに使用して、必ず最後に店員さんにQRコードを見せてから退店してくださいね!
Wait Times&Showtimes と Today’s Plans
Wait Times&Showtimesを開くとTip Boardが、Today’s Plansを開くとMy Dayが開きます。
Tip Board
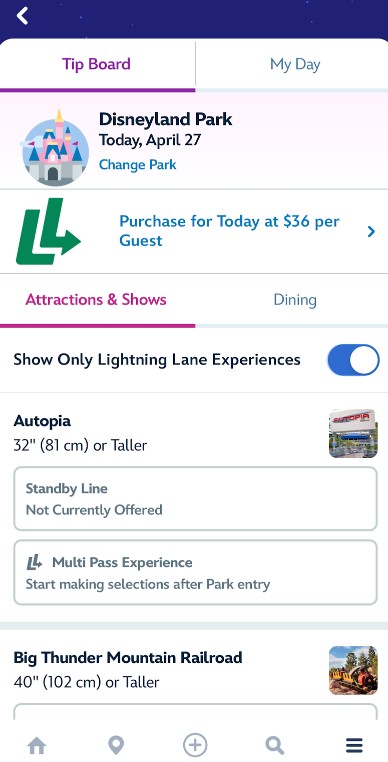
アトラクションの待ち時間や&ショー、レストランの各種情報の一覧が表示されます。
Tip Boardでは、現在のアトラクションの待ち時間や、平均的な混雑度合を時間帯別に表示したグラフ、レストラン情報などを見ることができます。(左がTip Boardですが、画像は閉園時間中のスクショのため、アトラクションのスタンバイラインは現在営業していませんと表示されています。)
My Day
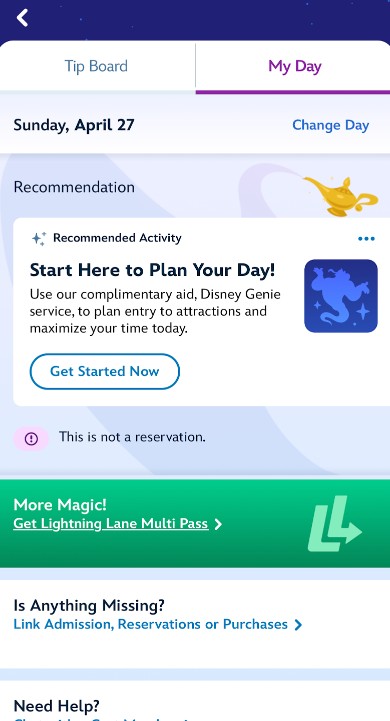
予約しているレストランや乗車予約をしているアトラクションの情報が表示されるようになっています。
上記画像は、特に予約情報がない時の画面ですが、レストラン等を予約するとここに情報が追加されます。
どちらのタブからも、Lightning Laneの予約・購入ができるようになっています。
Future Plans:直営ホテル、食事等の予約内容を一覧で確認
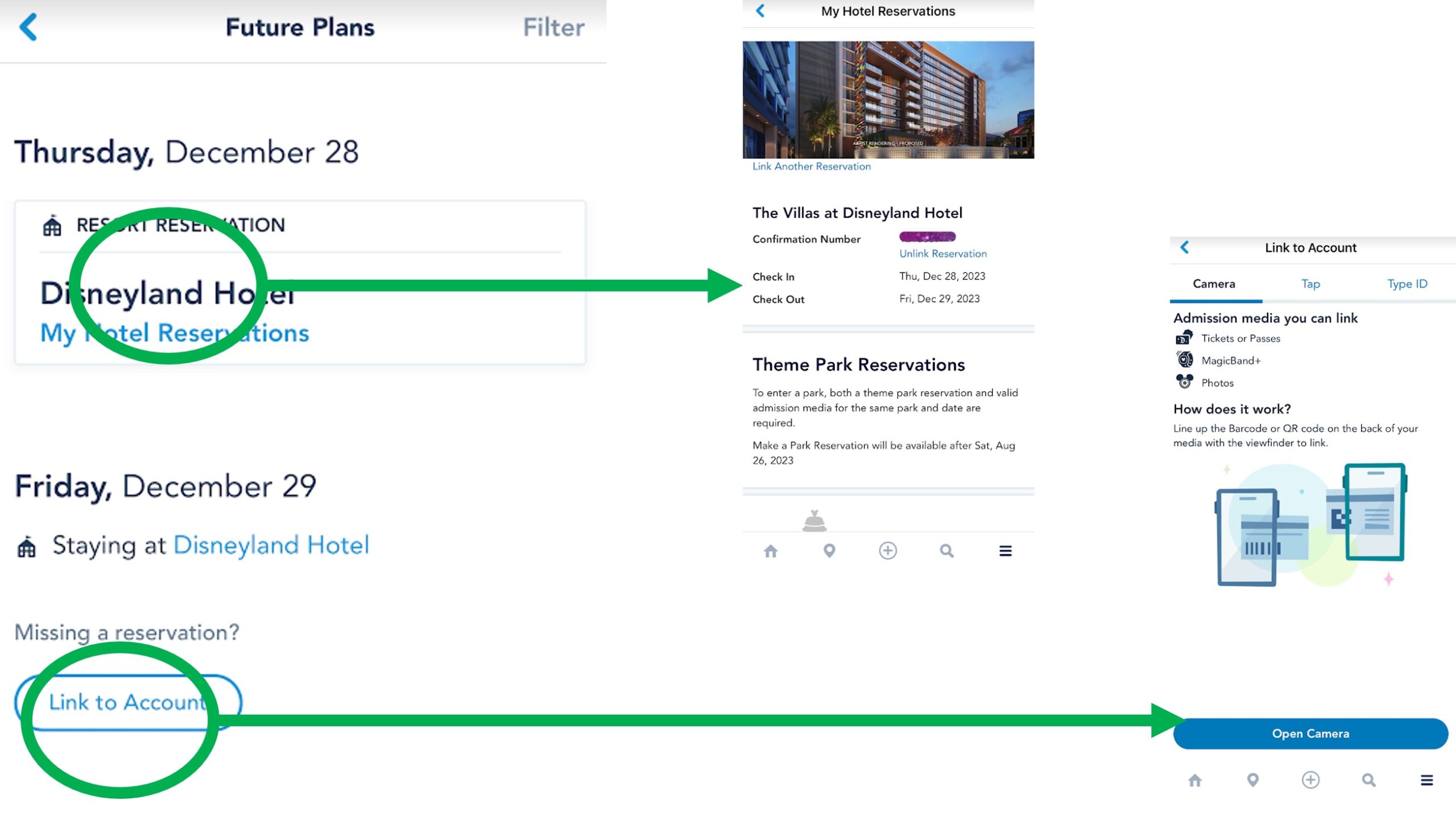
ここでは、予約しているパーク・ホテル・レストランの情報などを一覧で見ることができます(レストランの予約情報は、予約した本人のみに表示されます)。ホテル予約の四角を押すと、上の→の通りホテル予約情報の詳細が、Link to Accountを押すと、下の→の通りリンク画面に遷移します。
Hotel Reservation:予約済の直営ホテル情報の確認、オンラインでの事前チェックイン
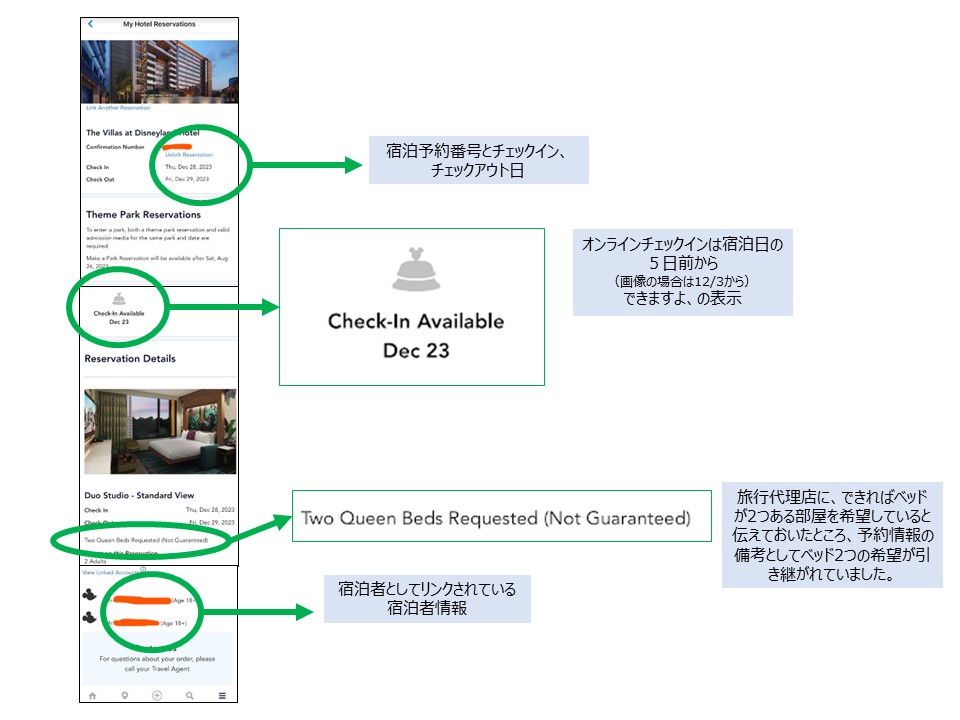
ここでは、直営ホテルの予約情報の詳細確認やオンラインチェックインをすることができます。
Virtual Queues:バーチャルキューライン(オンライン待ち列)へのアクセス
この画面では、バーチャルキューラインという、アトラクションの仮想待ち列に並ぶことができます。
対象アトラクションは、“World of Color – ONE”のみで、予約は正午から開始されます。
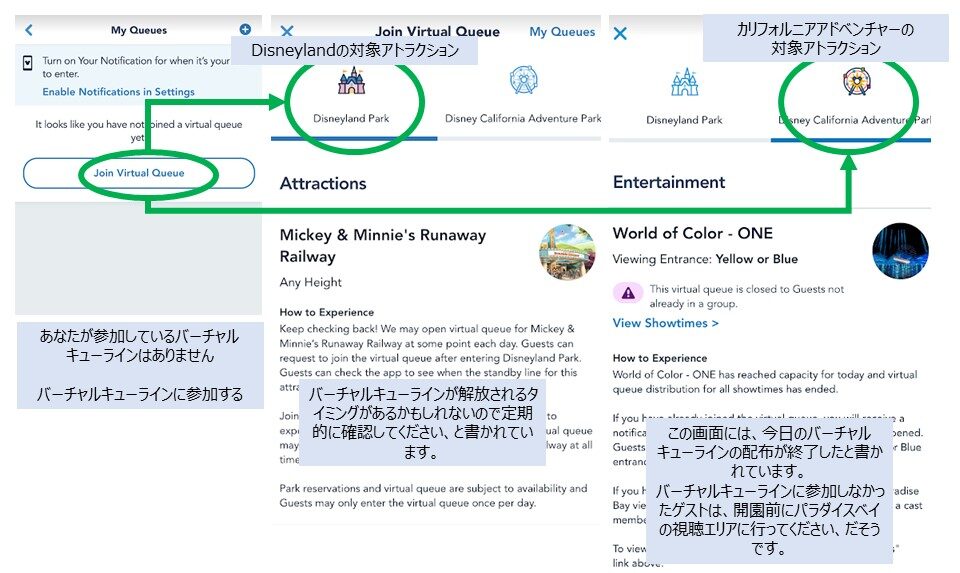
World of Color – ONEは水上ショーで、広範囲から見ることができるためバーチャルキューにアクセスできなくても楽しめます。より良いロケーションで見たい!という場合は、バーチャルキューに並ぶことをおすすめします!当日のチケットを持っていること&入場していることがバーチャルキューへの参加条件で、当日のチケット未所持のふたり旅行記の画面(上記)では、バーチャルキューに関する案内しか表示されませんでした。

Instagramで#バーチャルキュー
YouTubeでカリフォルニアディズニー バーチャルキュー
と検索すると、バーチャルキューへのアクセス方法や戦いを制するコツなどが解説されているので、ぜひご参照ください。実際に体験したら絶対に情報を更新します!!
また、カリフォルニアディズニーの公式サイトで、ルールの最新情報も併せてご確認ください!
Park Hours & Info:パークやショーなどの運営情報確認
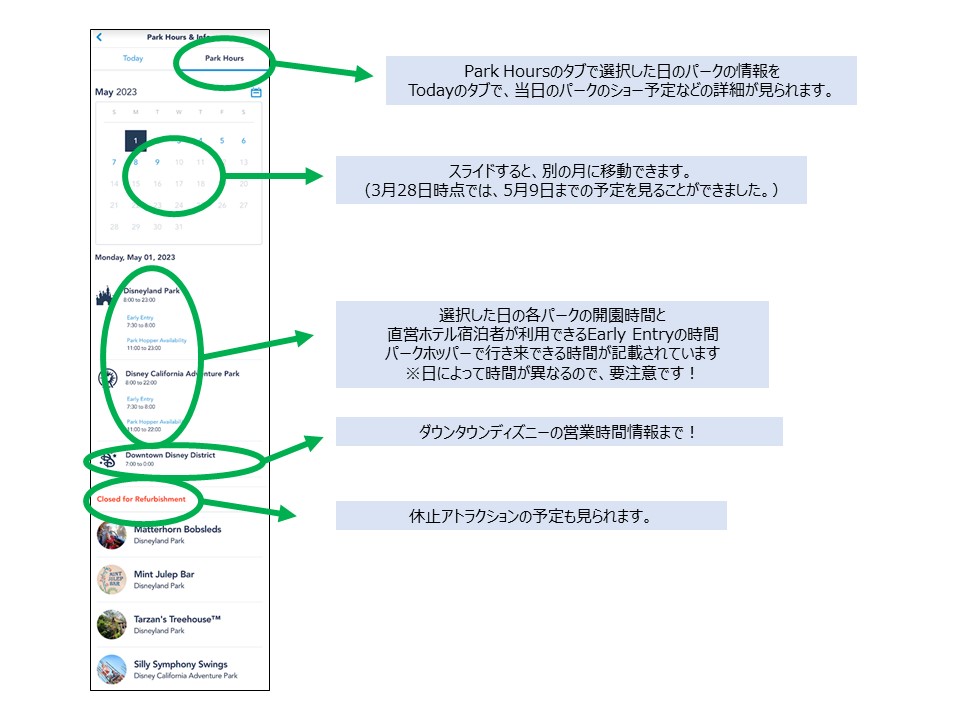
ここでは、指定した日のパークの開園時間や、当日のショーのスケジュールなどを見ることができます。何か月も先の情報は見られませんが、旅行日の1か月半くらい前になったら、当日の予定を見てみましょう!
Chat With Us:キャストへのチャット質問
チャットは、AIなどの自動応答ではなく、質問への回答を実際のキャストがしてくれるという、とても便利な機能です。
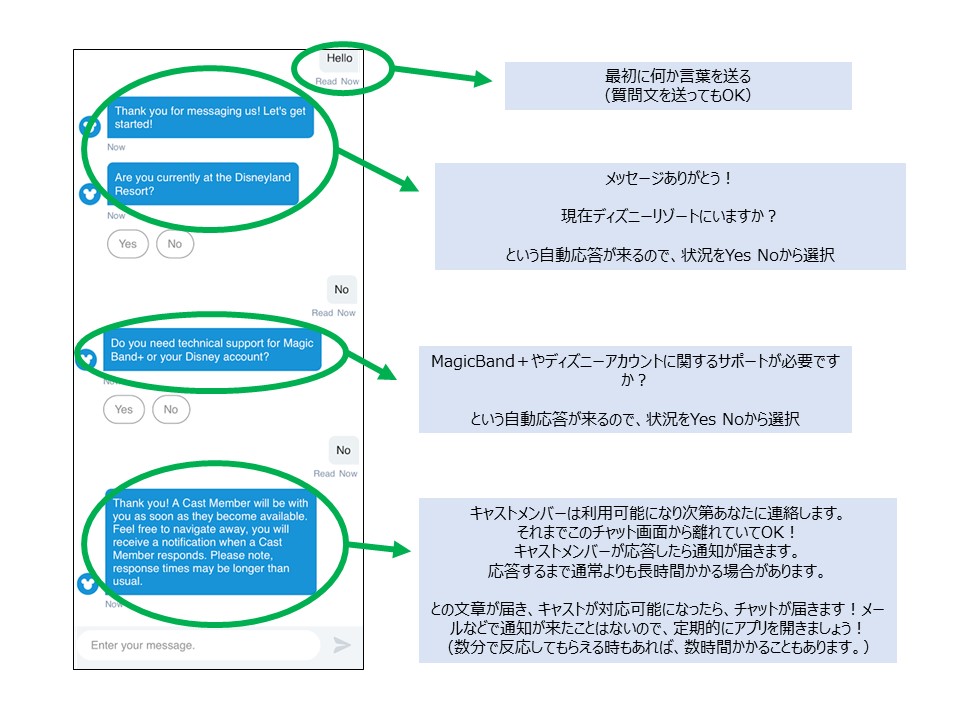
注意点は以下の通りです。
- キャストが対応してくれるのは、太平洋時間(PT)午前7時~午後9時(日本時間の夜中0時~14時)
- チャットは24時間送信可能、対応時間になったら順次回答してくれる
- チャットの文章はすべて英語でのやり取り
- 予約情報や細かい質問には回答してもらえないことも多く、別の電話窓口などを案内されてしまうこともある(でも、質問してみて損はないと思うので、まずはチャットで質問してみてくださいね!)
- 回答が来るタイミングは、数分後のこともあれば数時間後のこともあるので、急ぎの用件には不向きの場合もある

親切なキャストさんと、Q&Aの情報しか提供してくれないキャストさんがいるので、浅い対応しかしてもらえなかった場合は、別日に違う表現で再度質問してみると、意外とほしかった回答が得られることもあります。
MagicBand+:マジックバンドプラスとの連携、カスタマイズ
ここでは、購入したMagicBand+をアプリに紐づけて、光り方などの設定をすることができます。
そもそもMagicBand+とは?を知りたい場合は、こちらの記事が参考になります。
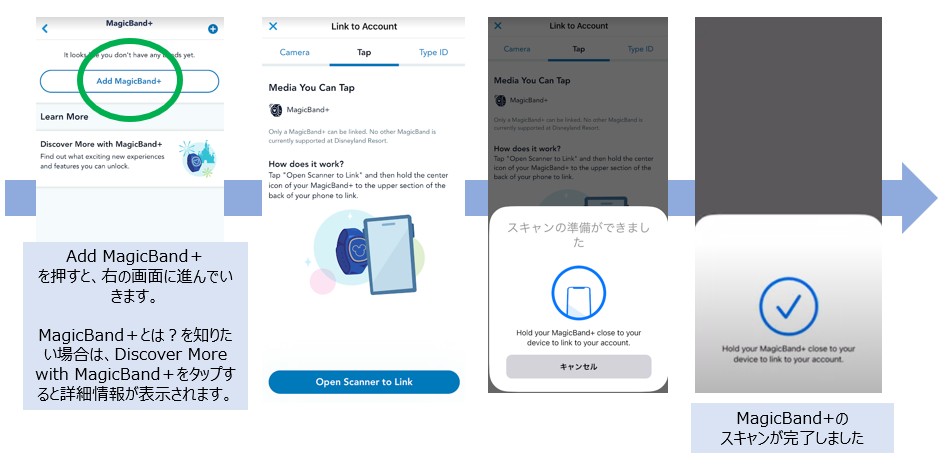
まずは上記の手順で、MagicBand+をスマホで読み取ります。
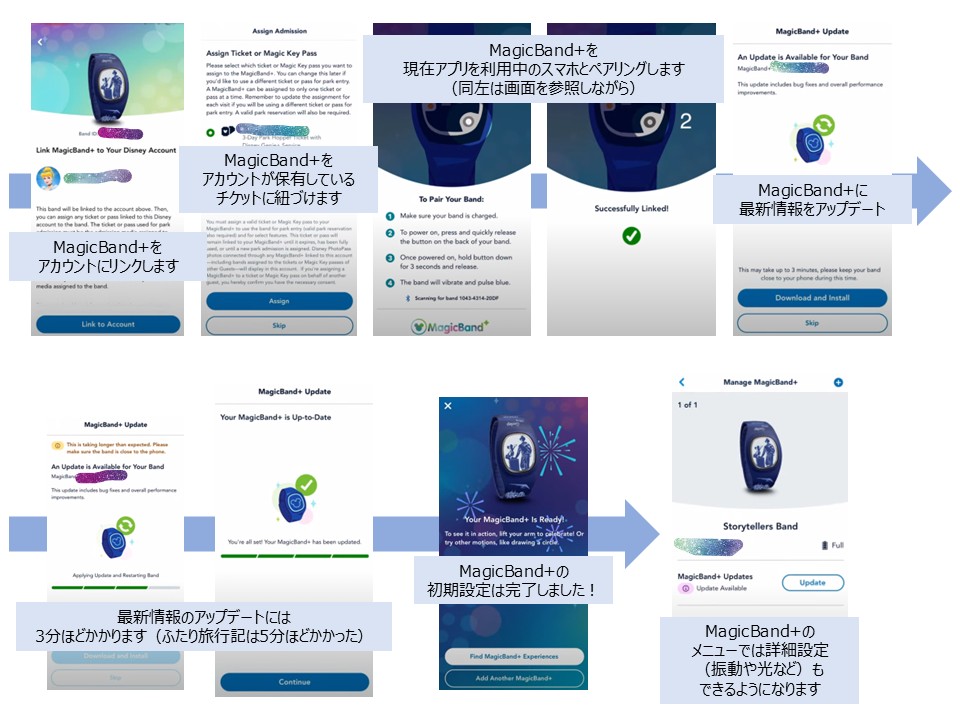
その後は、画面の流れに従って、アカウント・チケット・スマホとMagicBand+との連携作業&アップデート処理を行います。すべて完了するのに、10分程度はかかるので、ホテルなどで落ち着いて作業しましょう。

飛行機で無事アメリカに到着し、さっそくMagicBand+を購入。ホテルで事前準備としていざ設定…!という流れが多いかと思います。疲れた頭に英語の説明文は、最初ちょっと面倒な気持ちもありましたが、流れに身を任せて設定してみてください!
カリフォルニアディズニーを深~く楽しむコンテンツ3選
公式アプリには、これまでご紹介した各種便利機能のほか、知っているとよりカリフォルニアディズニーを深く楽しむことができるコンテンツが用意されています。コンテンツは時期によってその内容が更新・変更される可能性もありますが、おすすめの3つをご紹介します!
動画・文章で知るキャラクターやアトラクションなどの秘話
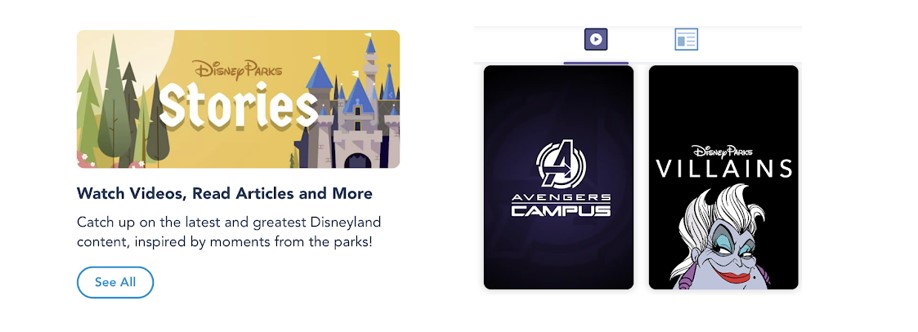
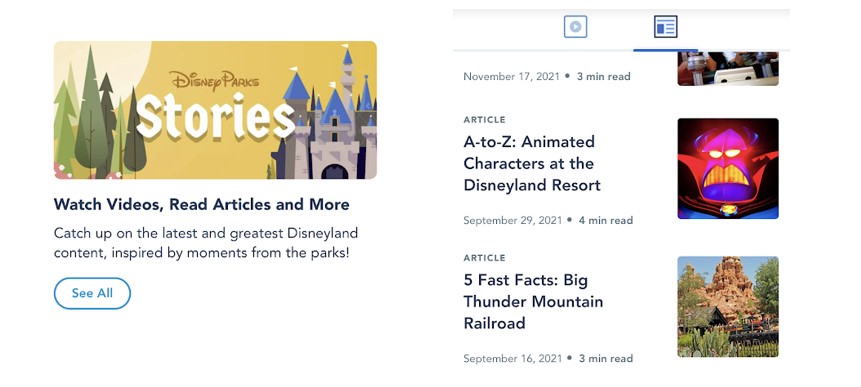
ホーム画面を下にスクロールすると、ストーリーズのバナーがあります。押してみると動画コンテンツが複数用意されています。英語なのがちょっときついですが、興味があるかたはぜひ見てみてくださいね!
こちらもストーリーズの中にありますが、アトラクションの歴史や秘話などを、文章で読むことができます。文章であれば、スクリーンショットをしてスマホの画面上で翻訳するなど、英語が苦手でも楽しむことができそうです。
アカウントのアイコンを自分好みに設定しよう
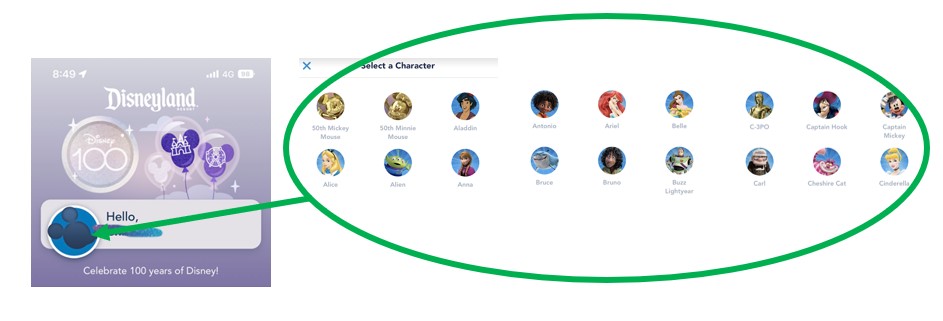
アプリにサインインすると、デフォルトではホーム画面にミッキーのアイコンが表示されますが、このアイコンを押すと、ほかのキャラクターに変更可能なのです!予習するようなコンテンツとは異なりますが、テンションがあがるキャラクターを選んでみてくださいね!
とても良い思い出を提供してくれたキャストさんに賛辞を!!
「パーク内でとても親切に対応してもらった」「こんな対応でとても良い思い出になった」など、キャストさんと思い出深いやり取りがあったら、メニュー画面下部の“Cast Compliment”から、ぜひ賛辞をアプリから投稿しましょう!
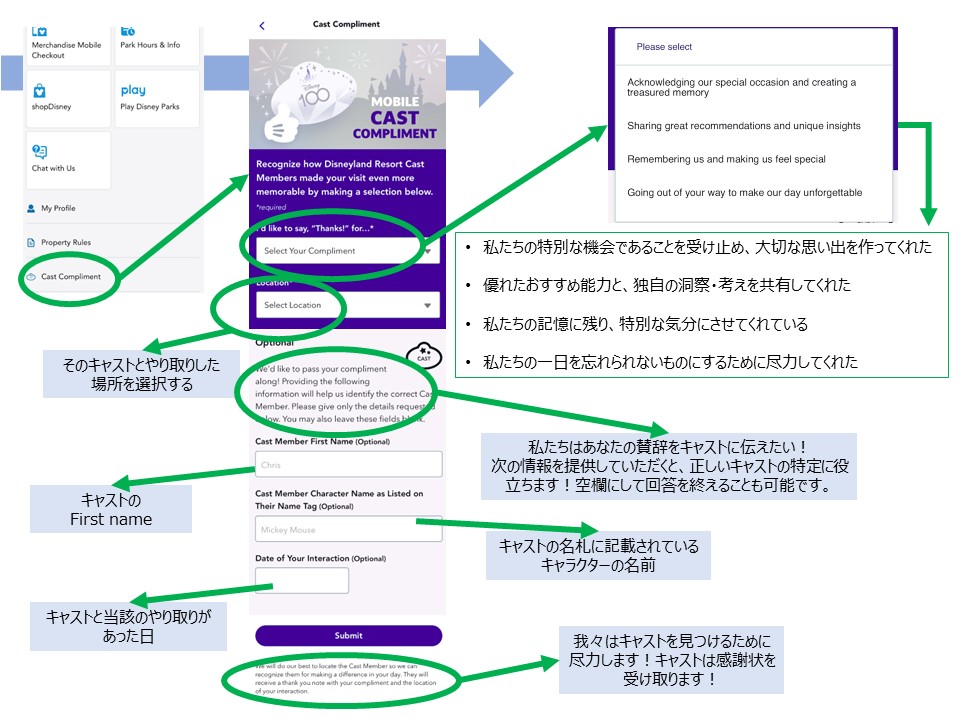
この機能は、2022年夏から始まったもののようです。パーク内のほか、ダウンタウンディズニーやリゾートホテル、リゾート内の各種交通手段で働くスタッフに対しても、このシステムで感謝を伝えることができます。気持ちが温かくなり、カリフォルニアディズニーでの体験がより豊かな思い出となるコンテンツだと思いますので、ぜひ利用してみてくださいね!
まとめ
カリフォルニアディズニー公式アプリは
- 無料の便利機能が詰まっており予約情報管理やチャットでの質問など旅行には欠かせないアイテム
- パーク内で利用する頻度の高い機能は、予習しておくと当日より楽しめる
- とても便利だが英語のみの表記なので、予習&慣れが必要
ということで、この記事を参考にしながら、実際にパークに行く前にご自宅などでアプリの操作をお試しいただけると嬉しいです!